Excelでデータ処理を行う際、「四捨五入」を使いたい場面はよくありますよね。たとえば、売上データを1円単位から100円単位に調整したり、小数点以下を切り捨てて見やすい数値にしたり…。そんなときに大活躍するのが、Excelの「ROUND関数」です。この記事では、ROUND関数とその仲間たち(ROUNDUP、ROUNDDOWN)の基本から応用まで、初心者にもわかりやすく解説します!
ROUND関数とは?
ROUND関数は、指定した数値を四捨五入して、希望する桁数まで調整できる便利なExcel関数です。これを使えば、不要な桁数を削ってデータをシンプルにまとめたり、統一感のある表を作成したりできます。
ROUND関数の基本構文
以下がROUND関数の基本構文です:
=ROUND(四捨五入したい数値 or セル, 桁数)- 数値:四捨五入したい数値やセルを指定します。
- 桁数:四捨五入後の桁数を指定します。
- 正の数:小数点以下の桁数を指定します(例:2なら小数点以下2桁)
- 0(ゼロ):整数単位で四捨五入します
- 負の数:小数点の左側で四捨五入します(例:-1なら10の位)
■使用例
▼小数点以下2桁まで四捨五入
=ROUND(A2, 2) → 結果:123.46
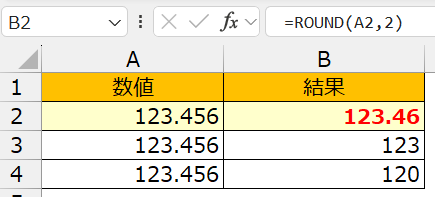
▼整数単位で四捨五入
=ROUND(A3, 0) → 結果:123
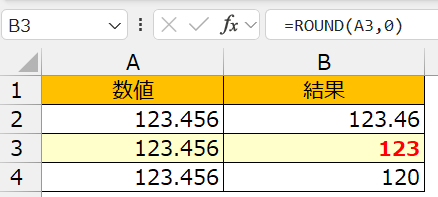
▼10の位で四捨五入
=ROUND(A4, -1) → 結果:120
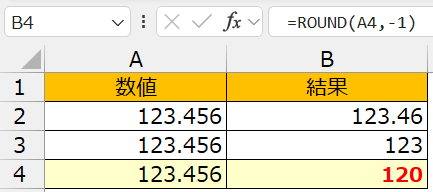
ROUNDUP関数とROUNDDOWN関数の違い
四捨五入に加え、「切り上げ」や「切り捨て」をしたい場合は、以下の関数を使います。
ROUNDUP関数(切り上げ)
ROUNDUP関数は、指定した桁数で常に「切り上げ」を行います。
基本構文
=ROUNDUP(切り上げたい数値 or セル, 桁数)■使用例
▼小数点以下1桁を切り上げ
=ROUNDUP(”A2”, 1) → 結果:123.5
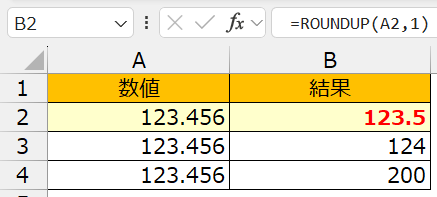
▼整数単位で切り上げ
=ROUNDUP(”A3”, 0)→ 結果:124
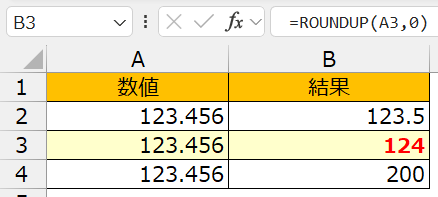
▼100の位で切り上げ
=ROUNDUP(”A4”, -2) → 結果:200
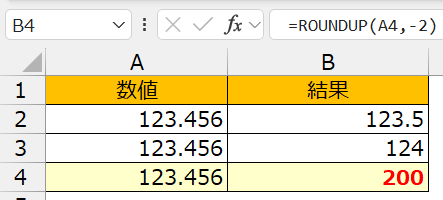
ROUNDDOWN関数(切り捨て)
ROUNDDOWN関数は、指定した桁数で常に「切り捨て」を行います。
基本構文
=ROUNDDOWN(切り捨てしたい数値 or セル, 桁数)■使用例
▼小数点以下1桁を切り捨て
=ROUNDDOWN(”A2”, 1) → 結果:123.4

▼整数単位で切り捨て
=ROUNDDOWN(”A3”, 0) → 結果:123
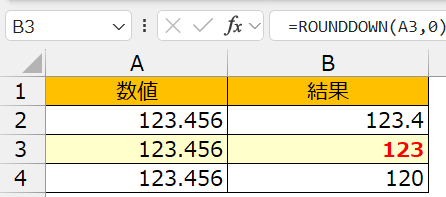
▼10の位で切り捨て
=ROUNDDOWN(”A4”, -1) → 結果:120

応用編:データ処理に役立つ活用例
1. 売上データを見やすくする
売上データを100円単位で処理(四捨五入、切り上げ、切り捨て)したい場合、ROUND関数、ROUNDUP関数、ROUNDDOWN関数を使用すれば簡単です。
<数式例> 例)セルE2の35,900円を算出する場合
=ROUND(D2, -2)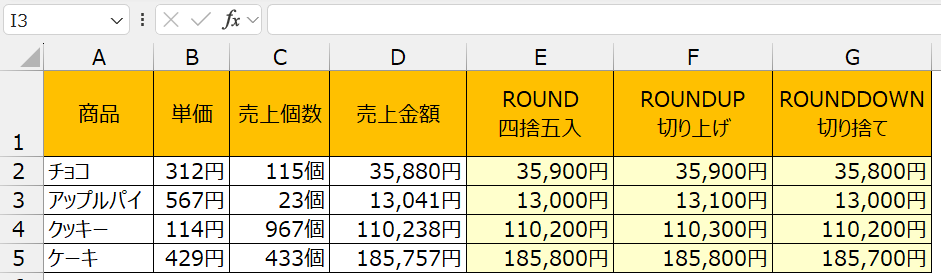
2. 数学計算の結果を整える
関数を使った計算結果が細かい小数点を含む場合、小数点以下2桁に統一することで表全体の見た目を整えられます。
<数式例> 例)セルE2の35,900円を算出する場合
=ROUND(A1/B1, 2)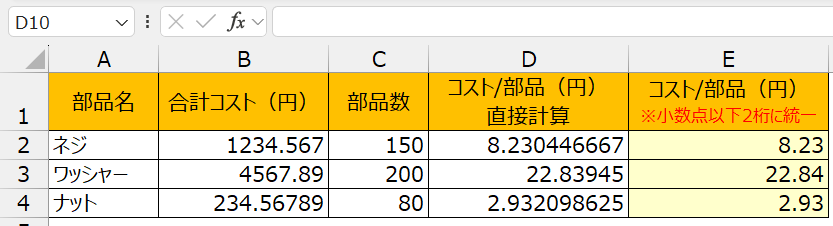
3. 分析結果を報告用に加工する
例えば、売上伸び率や成績データの平均値を報告する際、小数点以下1桁まで表示するだけで、資料がより簡潔でわかりやすくなります。
ROUND関数の注意点
- 必要以上に丸めない
過剰に四捨五入すると、データ分析や集計で誤差が生じる可能性があります。例えば、すべてのデータを整数化すると、合計値が実際よりも大きく(または小さく)なります。 - 元データの保存
丸めた結果を新しいセルに記録し、元データをそのまま残しておくのが安全です。これにより、あとから誤差が発生した場合でも原因を追跡できます。
他の関連関数も活用しよう
ROUND関数を学んだら、以下の関連関数も試してみてください:
▼TRUNC関数:小数点以下を切り捨てるだけで四捨五入はしない関数です。
=TRUNC(B2, 0) → 結果:123.4
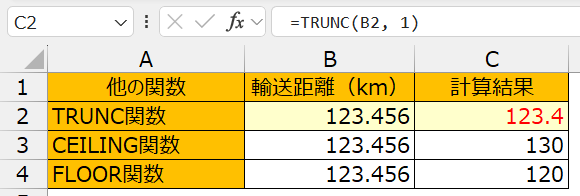
▼CEILING関数:指定した倍数に切り上げます。
=CEILING(B3, 10) → 結果:130
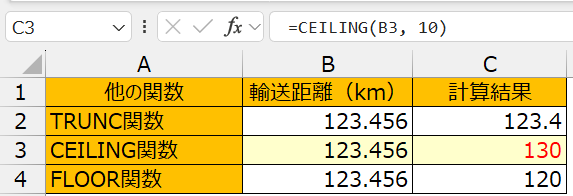
▼FLOOR関数:指定した倍数に切り捨てます。
=FLOOR(B4, 10) → 結果:120
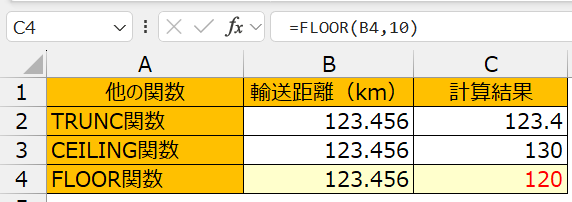
まとめ
ROUND関数をはじめとする四捨五入関連のExcel関数は、データを整理・加工する上で欠かせないツールです。
基本のポイント
- ROUND関数で四捨五入
- ROUNDUP関数で切り上げ
- ROUNDDOWN関数で切り捨て
応用ポイント
- 売上データや計算結果の加工に活用
- 必要以上に丸めず、誤差に注意
これらのROUND関数や関連する切り上げ・切り捨ての関数を活用すれば、Excelでのデータ処理や四捨五入の計算が効率的に行えます。
日常業務の時間短縮だけでなく、正確で見やすい表作成にも役立つため、ぜひマスターしてみてください!これを機に、Excelスキルをさらに向上させ、データ分析の効率を劇的にアップさせましょう!
Excel VBAで業務効率化をサポートします!
Excel VBAによる業務の自動化は、生産性を飛躍的に向上させると同時に「特定の人に頼りすぎてしまう」不安から解放され、安定運用を確保できます。
スムーズな業務のためのExcelシステムを、ぜひご検討ください。
🔗Excel自動化の導入事例やサービス詳細はこちら
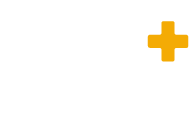

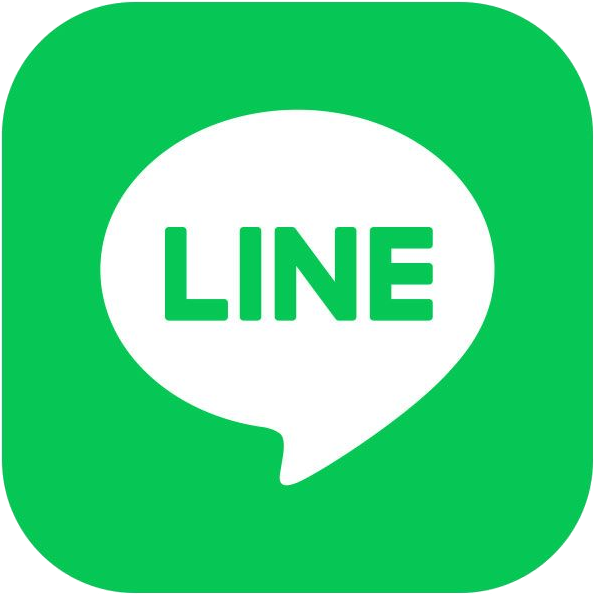

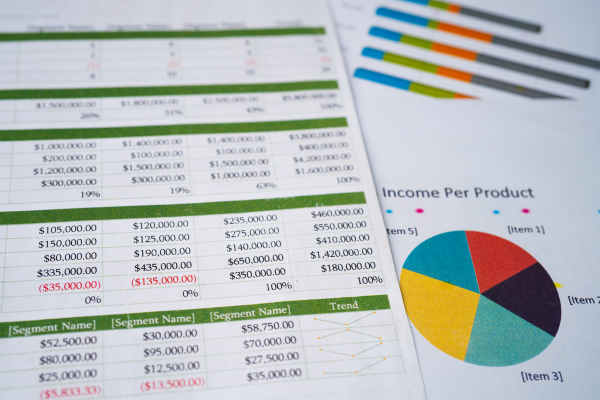
1件のコメント
コメントは受け付けていません。