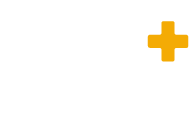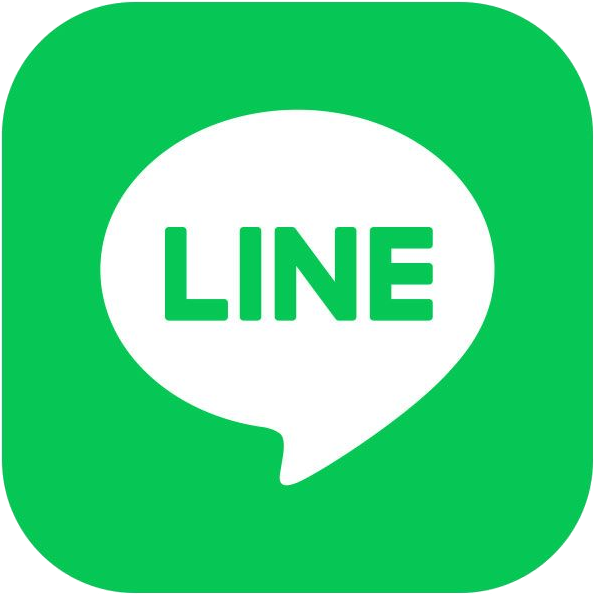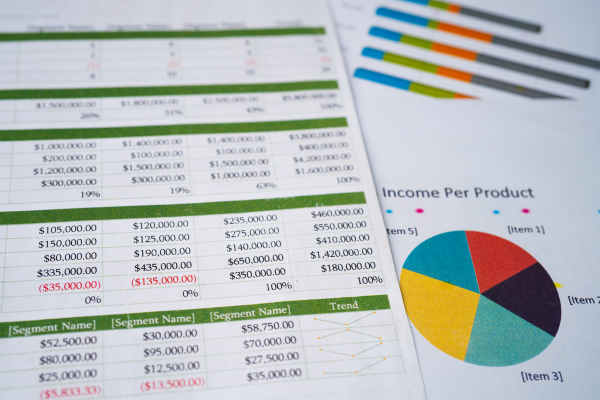FILTER関数を使うだけ!
Excel(エクセル)でデータを効率よく整理したいとき、特定の条件に合うデータだけを抽出したくなることがありますよね。
例えば…
✅ 指定した条件のデータだけを抽出したい
✅ 売上が一定額以上のデータだけを表示したい
✅ 特定の担当者のデータだけを自動でフィルタリングしたい
そんなときに役立つのが、ExcelのFILTER関数です!
この記事では、FILTER関数の基本的な使い方から、実務で役立つ応用技を3ステップで解説します。
さらに、SORT関数・IF関数・UNIQUE関数など、他の便利な関数との組み合わせについても触れ、業務効率化に役立つテクニックを紹介します。
FILTER関数の基本操作
🛠 FILTER関数とは?
ExcelのFILTER関数は、指定した条件に基づいてデータを抽出する関数です。従来の「フィルター」機能と異なり、元データはそのままに、動的にフィルタリングされたデータを表示できます。
✅ データが更新されても自動で反映される
✅ 手作業でフィルターをかけ直す必要なし!
✅ IF関数などと組み合わせると、より柔軟な抽出が可能!
📝 FILTER関数の基本構文
=FILTER(対象データ範囲, 条件, [エラー時の値])📝引数と説明
🔹 対象データ範囲:フィルターをかけたいデータ範囲を指定します。ここで指定した範囲の中から、条件に合ったデータだけが抽出されます。
🔹 条件:データを絞り込む条件、例えば「売上が100以上のデータ」や「特定の部署だけを表示する」を指定します。
🔹 [エラー時の値](省略可):条件に合うデータが1つもない場合に表示する内容を指定します。省略するとエラー時に「#CALC!」が表示されるので、 "該当データなし" などの分かりやすいメッセージを設定しておく事が望ましいです。
FILTER関数の基本的な使用例
💡 例1:売上5000円以上のデータを抽出
次のようなデータがあるとします。
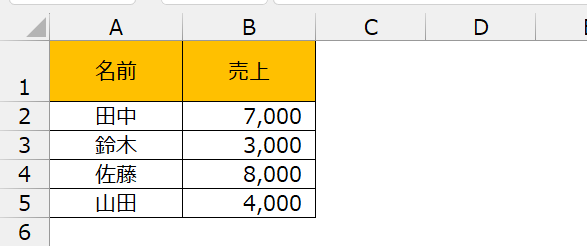
「売上5000円以上のデータだけを抽出」する場合、以下のように記述します。
=FILTER(A2:B5, B2:B5>=5000, "該当データなし") ※セルD2に入れます🔽 SORT関数を入れるのは1つのセルだけですが、重複が除去された結果データが、SPILL機能(※)によって、自動的に全ての結果が展開されます。
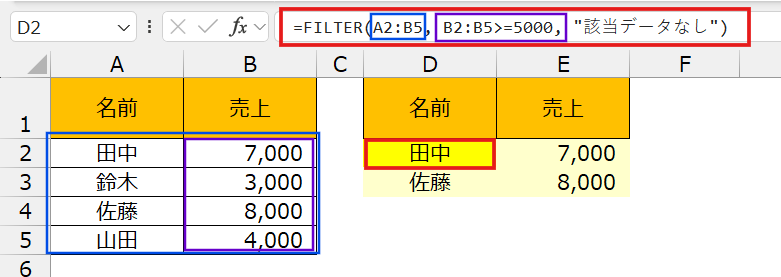
📌 ポイント
✅ B2:B5 >= 5000 → 売上が5000以上のデータのみ抽出
✅ “該当データなし” → 対象データがない場合はエラー表示(下記参照)
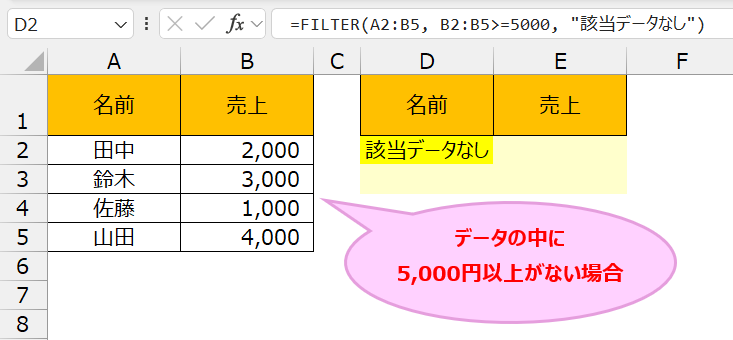
💡 例2:特定の担当者のデータだけを抽出
例えば、以下のような社員の勤務表があるとします。
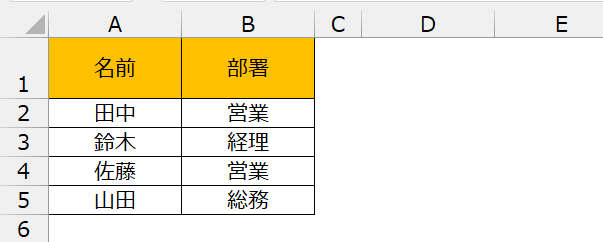
ここで「営業部の社員だけ」を抽出する場合、以下のように記述します。
=FILTER(A2:B5, B2:B5="営業", "該当者なし") ※セルD2に入れます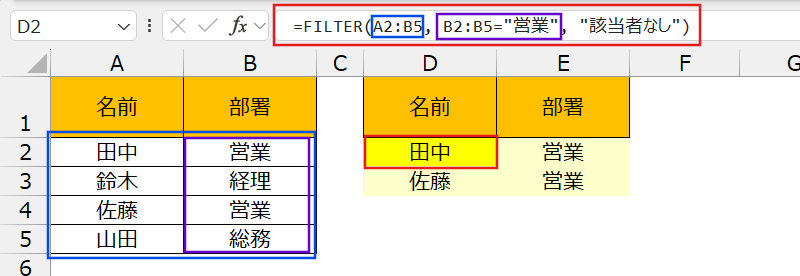
📌 ポイント
✅ B2:B5=”営業” → 「営業」のデータだけを抽出
✅ 該当者がいない場合は”該当者なし”を表示
このように、FILTER関数を使うと特定の条件に合うデータを瞬時に抽出できるので、事務作業の手間が大幅に減ります!
FILTER関数の応用編 🚀
💡 例1:複数条件でデータを抽出(AND条件)
例えば、以下のような売上データがあるとします。
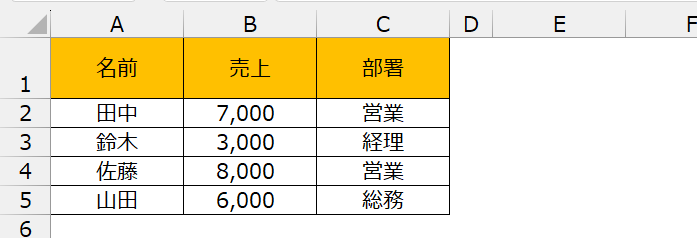
「売上が5000円以上かつ営業部の社員のみ」を抽出する場合、以下のように記述します。
=FILTER(A2:C5, (B2:B5>=5000) * (C2:C5="営業"), "該当データなし") ※セルE2に入れます📌 ポイント
✅ (B2:B5>=5000) * (C2:C5=”営業”)
→ 両方の条件を満たすデータのみ抽出(AND条件)
✅ *(アスタリスク)はAND条件を意味します
結果:
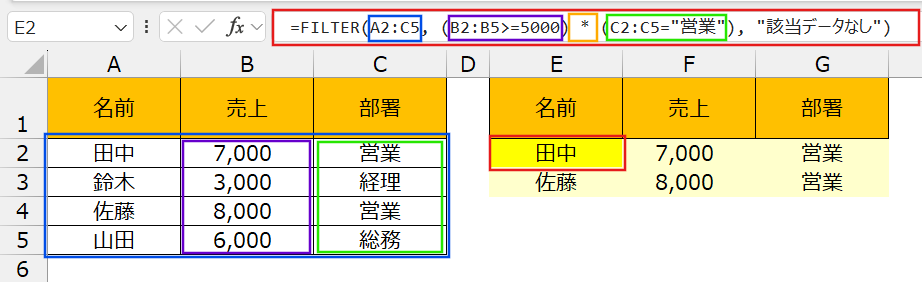
💡 例2:複数条件でデータを抽出(OR条件)
今度は、「売上が5000円以上 または 営業部の社員」を抽出してみましょう。
=FILTER(A2:C5, (B2:B5>=5000) + (C2:C5="営業"), "該当データなし") ※セルE2に入れます
📌 ポイント
✅ (B2:B5>=5000)+
→ どちらか一方の条件を満たすデータのみ抽出(OR条件)
✅ +(プラス)はOR条件を意味します
結果:
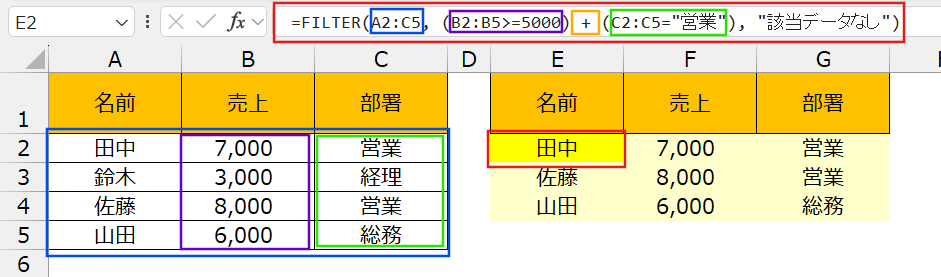
FILTER関数と他の関数を組み合わせる
✏️ FILTER関数 × SORT関数で「データの並び替え」
FILTER関数だけでは抽出はできても、並び替えはできません。そこでSORT関数を組み合わせると便利です!
例えば、売上5000円以上のデータを売上の昇順で並び替えたい場合:
=SORT(FILTER(A2:B5, B2:B5>=5000), 2, 1)結果:
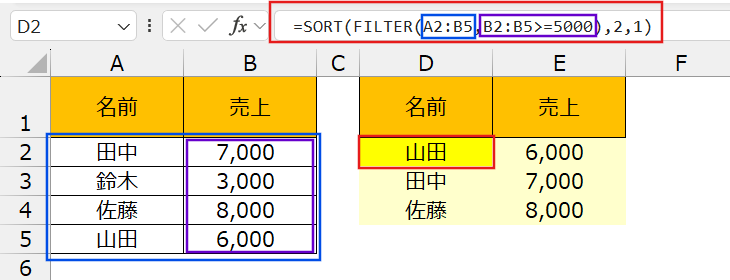
📌 ポイント
✅ FILTER(A2:B5, B2:B5>=5000)
→ 売上5000円以上のデータを抽出
✅ SORT(…, 2, 1)
→ 2列目(売上)を昇順(1)で並び替え
✏️ FILTER関数 × IF関数で「条件に応じてデータ量が変わっても自動でデータ抽出」
常に情報量が変わるデータから任意で指定した条件でデータ抽出されたら便利ですよね?
次に紹介するフォーマットは、一度作っておけばデータ量が増えても関数の変更は不要!全て自動で抽出してくれます。
例えば、「A1セル」へ任意で入力した部署の社員リストを抽出する場合:
=IF(A2="", "", FILTER(A5:C50, B5:B50=A2, "該当者なし")) ※セルE5にいれます▼フォーマット例
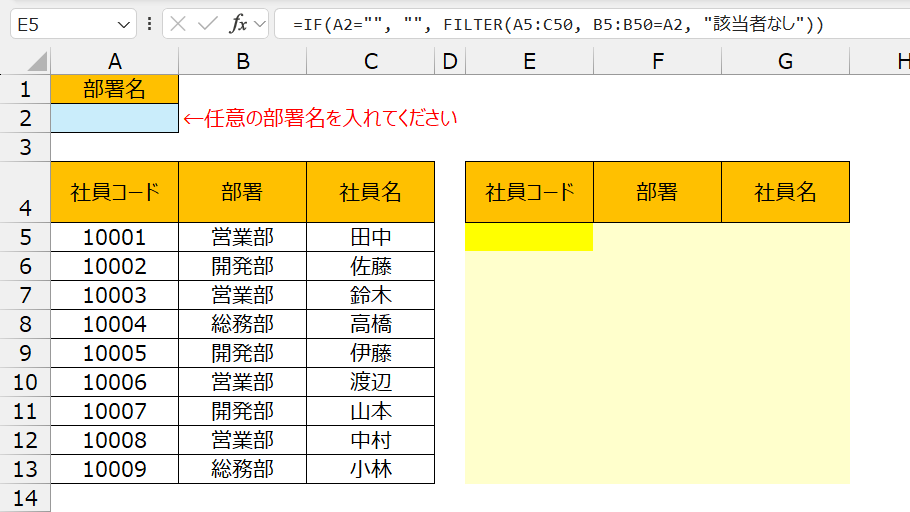
📌 ポイント
✅ A2セルの値を基準にフィルタリング
→例えば、「経理」と入力すると経理の社員のみ自動抽出
✅ A2の値を変更すれば、自動で抽出結果も変わってとても便利!
✅ データ範囲は予め想定される行で自由に設定
→ここではデータの範囲を50行で設定しています
結果:
🚩セルA2に「営業部」と入力した場合
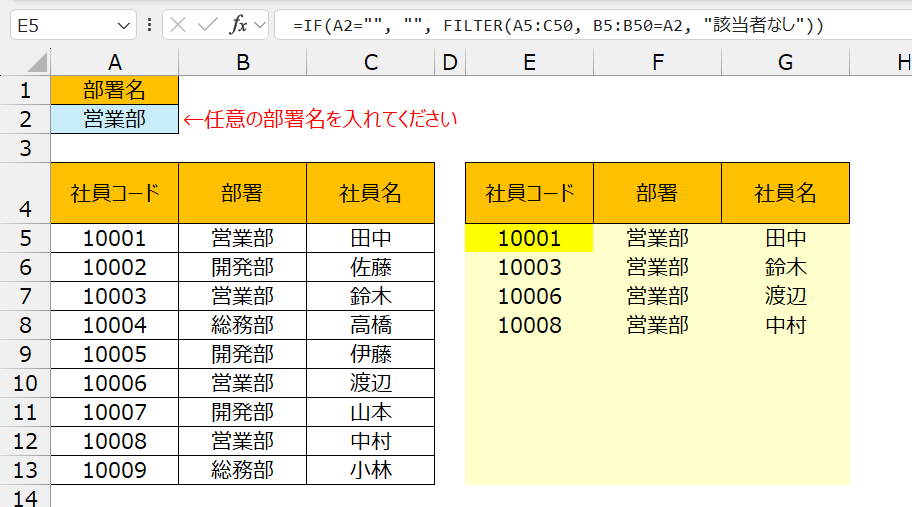
🚩セルA2に「開発部」と入力した場合
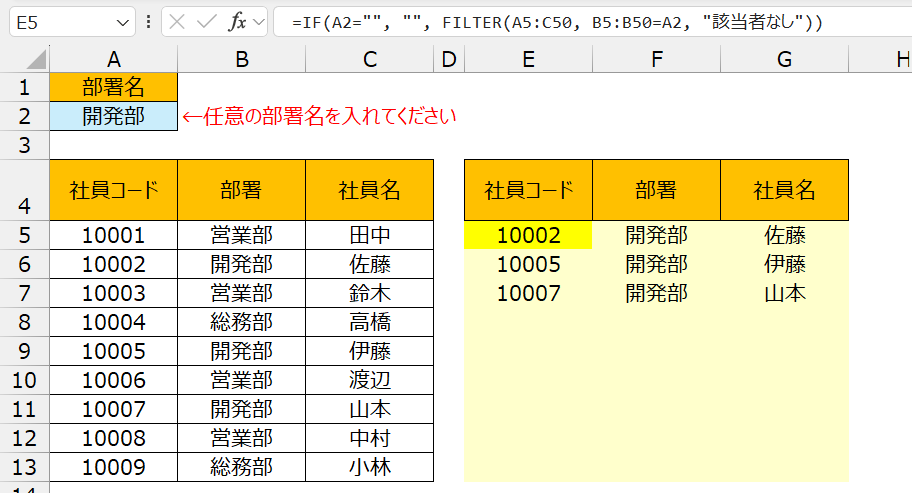
✏️ FILTER関数 × UNIQUE関数で「重複を除いたリスト作成」
最後に、重複したデータが混在している場合に唯一となるデータにして抽出する方法を見ていきましょう。
例えば、社員が重複しているデータを「任意の部署」かつ「唯一のデータ」にしたい場合:
=IF(A2="", "", UNIQUE(FILTER(A5:C50, B5:B50=A2, "該当者なし"))) ※セルE5にいれます※重複が分かりやすいように元データに色を付けてます
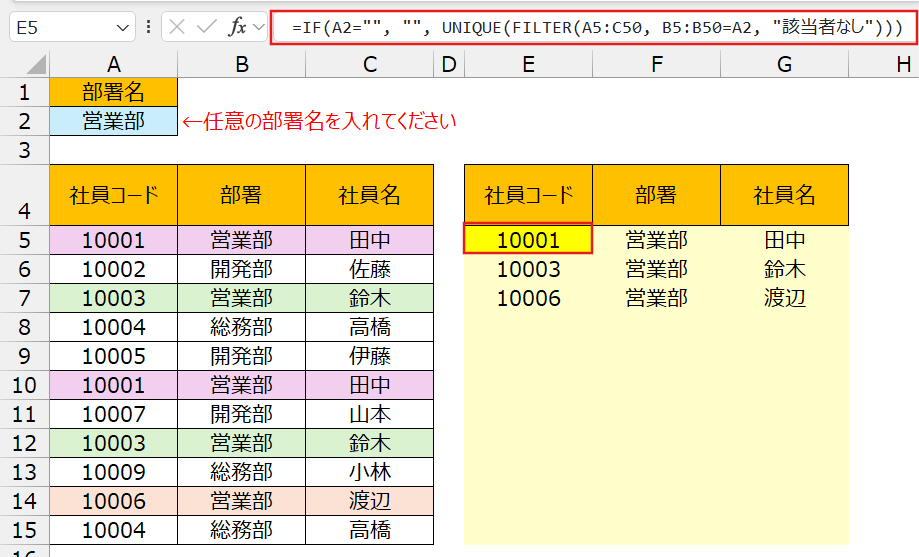
📌 ポイント
✅ A2セルの値を基準にフィルタリング
✅ フィルタリング後のデータの中で重複データは唯一にして表示
🔍 まとめ
FILTER関数を使えば、Excelでのデータ抽出が驚くほど簡単になります!
✅ 条件に合うデータを自動で抽出(手作業のフィルター不要!)
✅ SORT関数と組み合わせて並び替え
✅ IF関数やUNIQUE関数と組み合わせて、より柔軟なデータ処理
これらを活用することで、Excel業務の効率が大幅にアップすること間違いなしです!
📌 次に読むべきオススメ記事
🔹 【初心者向け】IFERROR関数を使ってエクセルのエラーを簡単に回避する方法
🔹 【徹底解説】ExcelでVLOOKUP関数が正しく動作しない理由とその対策
🔹 【無料ダウンロード】Excelで作る簡単・便利な請求書テンプレート
Excelの業務効率化やデータ管理に興味がある方へ!
FILTER関数を活用すれば、手作業でのフィルタリングを削減し、業務の効率を大幅に向上できます。
✅ エクセルの自動化・関数活用を知りたい
✅ FILTER関数を活かしたデータ整理方法を学びたい
✅ Excelを使った社内システムを構築したい
こうしたニーズがあれば、ぜひお気軽にご相談ください!🚀